Introducción
Cuando se utiliza Bay ROES en un monitor 4K, muchos usuarios enfrentan el problema de texto pequeño e ilegible. Esto puede dificultar la realización de pedidos de fotos y otras tareas. Afortunadamente, hay varias soluciones para solucionar este problema. Este blog te guiará paso a paso sobre cómo ajustar tus configuraciones y utilizar herramientas para mejorar la legibilidad del texto. Siguiendo estos métodos, podrás mejorar tu experiencia con Bay ROES y hacerlo más fácil de usar.
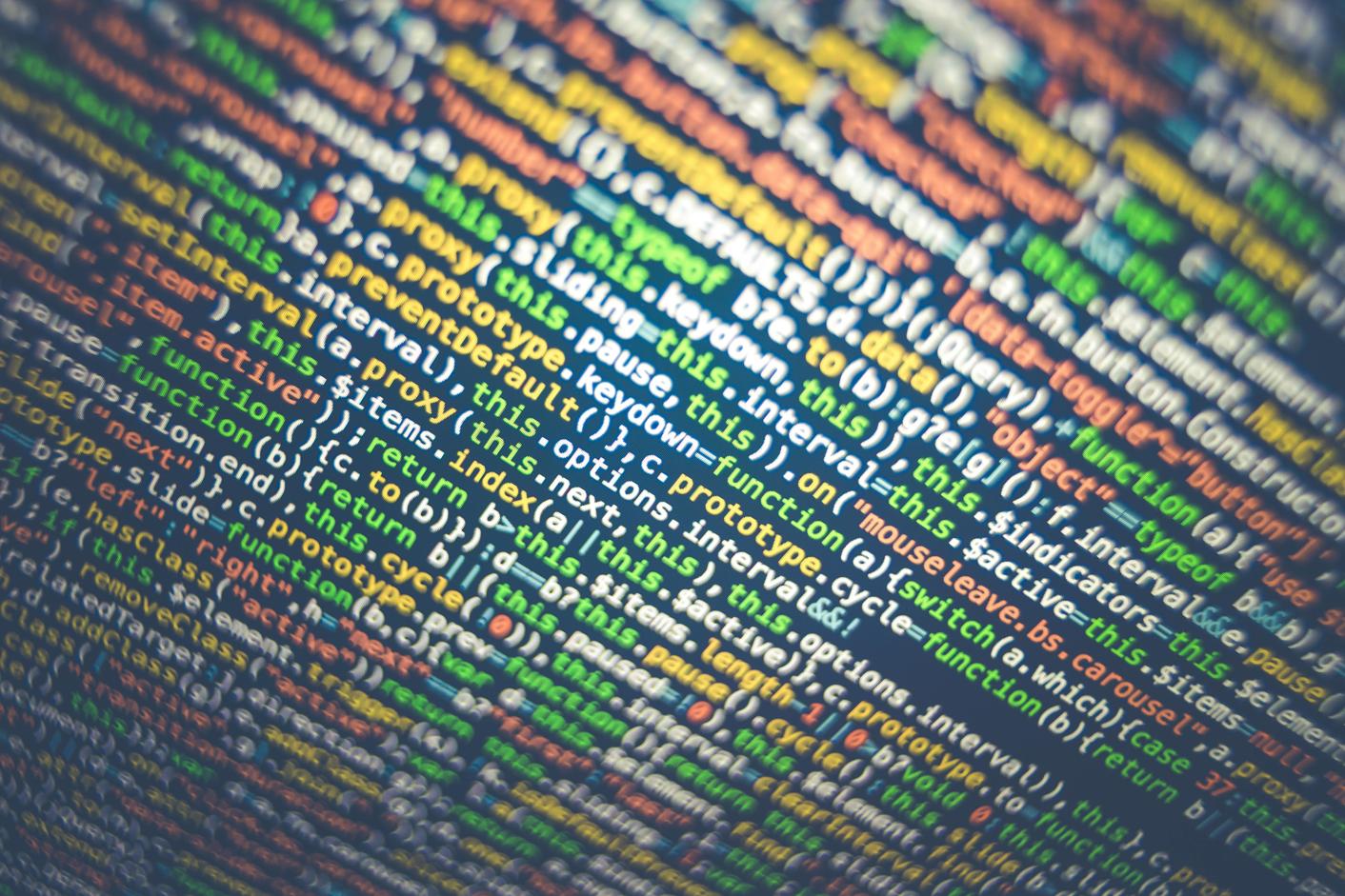
Comprendiendo el Problema
El problema con el texto pequeño en Bay ROES en monitores 4K se debe a la alta resolución de la pantalla. En una pantalla 4K, la pantalla tiene más píxeles por pulgada, haciendo que todo parezca más pequeño si no se escala correctamente. Esto puede ser frustrante para los usuarios, especialmente cuando la precisión es crucial en tareas como la edición y el pedido de fotos.
Las pantallas de alta resolución están diseñadas para ofrecer imágenes más claras y nítidas. Sin embargo, sin un escalado adecuado, el texto y los elementos de la interfaz pueden volverse demasiado pequeños. Comprender este problema ayuda a encontrar la solución adecuada para ajustar las configuraciones de tu sistema y software.

Ajustando la Configuración del Sistema Operativo
Para hacer el texto más legible, puedes ajustar la configuración de DPI (puntos por pulgada) en tu sistema operativo. Esto incrementa el tamaño del texto y los elementos de la interfaz.
Escalado de DPI en Windows
- Haz clic derecho en el Escritorio: Selecciona ‘Configuración de pantalla’ en el menú contextual.
- Ajusta la Escala y el Diseño: Bajo esta sección, encuentra el menú desplegable ‘Escala y diseño’. Comúnmente, un escalado del 150% o 200% funciona mejor para monitores 4K.
- Aplica los Cambios: Después de seleccionar un porcentaje de escalado adecuado, puede que necesites cerrar sesión y volver a iniciar sesión para ver los cambios.
Haciendo esto, el texto y otros elementos de la interfaz en Bay ROES aparecerán más grandes y legibles.
Modo Retina/HiDPI en MacOS
- Abre Preferencias del Sistema: Haz clic en el menú de Apple y selecciona ‘Preferencias del Sistema’.
- Selecciona Pantallas: Bajo Pantallas, haz clic en la pestaña ‘Pantalla’.
- Elige una Resolución Escalada: Selecciona ‘Escala’, luego elige una resolución donde el texto aparezca más grande. La opción ‘Predeterminada para la pantalla’ podría no proporcionar un tamaño de texto óptimo, así que considera elegir otra opción escalada.
Después de ajustar estas configuraciones, el texto en Bay ROES debería aparecer más adecuadamente escalado para una mejor legibilidad.
Configurando Bay ROES para Mejorar la Escala del Texto
Pasos para Ajustar las Configuraciones de Bay ROES
- Abre Bay ROES: Lanza la aplicación y ve al menú de configuraciones o preferencias.
- Ajusta la Escala de la Interfaz: Busca opciones relacionadas con el escalado de la interfaz o el tamaño del texto dentro del software. No todas las versiones de Bay ROES tienen esto, así que consulta la documentación o la sección de ayuda si es necesario.
- Reinicia para Aplicar los Cambios: A menudo es necesario reiniciar la aplicación para que los cambios surtan efecto.
Combinando estos ajustes con los realizados en el sistema operativo, puedes optimizar el escalado para una mejor usabilidad.
Utilizando Herramientas y Utilidades de Terceros
Cuando las configuraciones del sistema y la aplicación no son suficientes, las herramientas de terceros pueden ofrecer ayuda adicional.
Herramientas de Terceros para Windows
- BetterClearTypeTuner: Esta utilidad permite ajustes más finos para la claridad del texto en pantallas de alta resolución.
- PowerToys: Un conjunto de utilidades de código abierto para usuarios avanzados, incluyendo opciones que pueden ayudar con el escalado de la interfaz.
Herramientas de Terceros para MacOS
- SwitchResX: Esta potente herramienta te permite tener más control sobre los ajustes de la pantalla y puede ayudar a mejorar el escalado del texto.
- Display Menu: Disponible en la Mac App Store, esta herramienta te permite cambiar rápidamente a diferentes resoluciones desde la barra de menú.
Estas herramientas pueden proporcionar una mayor personalización para asegurar que el texto en Bay ROES aparezca en un tamaño legible.
Solución de Problemas y Consejos Avanzados
Incluso con las mejores configuraciones, puedes encontrar problemas o querer asegurar un rendimiento óptimo.
Errores Comunes a Evitar
- Ignorar los Requisitos de Reinicio: No reiniciar puede impedir que se apliquen las nuevas configuraciones. Siempre sigue las instrucciones para cualquier reinicio necesario.
- Sobre-escalar: Un escalado demasiado grande puede hacer que otros elementos se vean incómodos o desalineados. Ajusta de forma incremental para encontrar el mejor equilibrio.
Guía Paso a Paso para la Solución de Problemas
- Revisa las Actualizaciones: Asegúrate de que tanto tu sistema operativo como el software de Bay ROES estén actualizados, ya que las actualizaciones pueden incluir mejoras en el escalado.
- Restablece Configuraciones: Si las cosas se ven peor después de ajustar, vuelve a las configuraciones predeterminadas y prueba con un porcentaje de escalado o herramienta diferente.
- Consulta el Soporte: Si el problema persiste, contacta al soporte de Bay ROES para asistencia o revisa los foros de usuarios para obtener consejos adicionales.

Conclusión
Arreglar el texto pequeño en Bay ROES en un monitor 4K es posible mediante una combinación de ajustes en la configuración del sistema y ajustes dentro del propio software. El uso de herramientas de terceros puede mejorar aún más la legibilidad. Con estos pasos, podrás navegar y usar cómodamente Bay ROES, asegurando que el texto pequeño en pantallas de alta resolución ya no obstaculice tu productividad.
Preguntas Frecuentes
¿Cómo cambio el tamaño del texto en Bay ROES en un monitor 4K?
Ajusta la configuración de DPI del sistema operativo y configura los ajustes de Bay ROES para un mejor escalado del texto. Herramientas de terceros también pueden ayudar a personalizar aún más el tamaño del texto.
¿Qué herramientas adicionales pueden ayudar con el escalado del texto en monitores 4K?
Para Windows, herramientas como BetterClearTypeTuner y PowerToys son útiles. Los usuarios de Mac pueden utilizar herramientas como SwitchResX y Display Menu para ajustar el escalado de modo más preciso.
¿Por qué se ve pequeño el texto en Bay ROES en mi monitor 4K?
La alta resolución de los monitores 4K resulta en más píxeles por pulgada, haciendo que el texto se vea más pequeño si no se escala adecuadamente. Ajustar la configuración de DPI y usar herramientas de terceros puede ayudar a aliviar este problema.
