Introducción
Ajustar el tamaño de los iconos de la computadora puede mejorar enormemente su experiencia de usuario al hacer que su escritorio sea más fácil de navegar y visualmente agradable. Ya sea que esté usando Windows o macOS, cambiar el tamaño de los iconos puede acomodar preferencias visuales o necesidades de accesibilidad. En esta guía completa, lo guiaremos a través de los pasos para ajustar el tamaño de los iconos en ambas plataformas, ofreceremos algunos consejos de personalización avanzada y responderemos preguntas frecuentes.
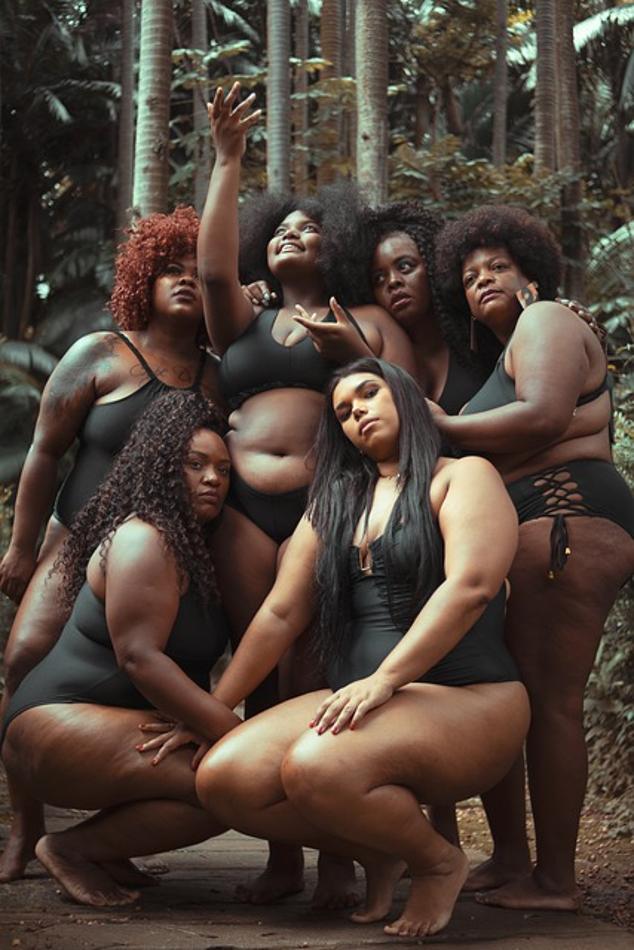
Cómo ajustar el tamaño de los iconos en Windows
Windows ofrece varias formas de ajustar el tamaño de los iconos, proporcionando flexibilidad dependiendo de las preferencias del usuario.
Guía paso a paso para Windows 10
- Hacer clic derecho en el escritorio: Comience haciendo clic derecho en un espacio vacío en su escritorio.
- Seleccionar ‘Ver’: Pase el cursor sobre la opción ‘Ver’ para revelar un submenú.
- Elegir tamaño de icono: Tendrá opciones como iconos grandes, medianos y pequeños. Seleccione el tamaño preferido haciendo clic en él.
Además, puede ajustar el tamaño de los iconos utilizando el siguiente método:
- Abrir el Explorador de archivos: Navegue a cualquier carpeta dentro del Explorador de archivos.
- Ajustar el tamaño del icono: Utilice la pestaña ‘Ver’ ubicada en la parte superior y seleccione entre opciones como Iconos extragrandes, Iconos grandes, Iconos medianos e Iconos pequeños.
Ajuste del tamaño de los iconos con atajos de teclado
A veces, se prefiere un método más rápido:
- Redimensionar el escritorio: Mientras esté en su escritorio, mantenga presionada la tecla ‘Ctrl’ en su teclado.
- Desplazarse para redimensionar: Use la rueda de desplazamiento de su mouse para acercar o alejar, ajustando dinámicamente el tamaño de los iconos.
Este método no solo ahorra tiempo, sino que brinda un control granular sobre el tamaño de los iconos.
Personalización de los iconos de carpetas y sus tamaños
Para un toque más personalizado, Windows permite personalizar los iconos de las carpetas individualmente:
- Hacer clic derecho en la carpeta: Haga clic derecho en la carpeta que desea personalizar.
- Selección de propiedades: Elija ‘Propiedades’ en el menú contextual.
- Cambiar el icono: Navegue a la pestaña ‘Personalizar’ y haga clic en ‘Cambiar icono’. Se le presentarán varios iconos para seleccionar.
- Aplicar y confirmar: Después de elegir un icono, haga clic en ‘Aplicar’ y luego en ‘Aceptar’.
Siguiendo estos pasos, puede ajustar la jerarquía visual y la estética de sus iconos de escritorio y carpetas para adaptarse a su flujo de trabajo y preferencias.
Cómo ajustar el tamaño de los iconos en macOS
macOS también ofrece formas intuitivas de cambiar el tamaño de sus iconos de escritorio y del dock.
Cambiar el tamaño de los iconos del escritorio en macOS
- Hacer clic derecho en el escritorio: Comience haciendo clic derecho en un área vacía de su escritorio.
- Mostrar opciones de vista: Seleccione ‘Mostrar opciones de vista’ en el menú contextual.
- Ajustar el tamaño del icono: Utilice el control deslizante etiquetado como ‘Tamaño de icono’ para aumentar o disminuir el tamaño de los iconos del escritorio.
Ajustar los iconos del Dock
Para cambiar el tamaño de los iconos presentes en el Dock:
- Abrir preferencias del Dock: Acceda a las preferencias del Dock yendo al menú de Apple y seleccionando Preferencias del Sistema > Dock.
- Usar el control deslizante de tamaño: Dentro de las preferencias del Dock, encontrará un control deslizante para cambiar el tamaño de los iconos.
Este método le permite cambiar rápida y fácilmente cómo aparecen los iconos del Dock, hacerlos más grandes para un acceso más fácil o más pequeños para conservar espacio.
Restablecer los tamaños de iconos predeterminados
En caso de que desee revertir todos los cambios:
- Restaurar iconos del escritorio: Siga los mismos pasos mencionados en la sección ‘Cambiar tamaño de icono del escritorio’ pero restablezca el control deslizante a su posición predeterminada.
- Restablecer iconos del Dock: Nuevamente, navegue a las preferencias del Dock y devuelva el control deslizante al rango medio, que generalmente representa el tamaño predeterminado.
Estos restablecimientos rápidos aseguran que siempre pueda volver a un diseño familiar si alguna personalización resulta abrumadora o dificulta la navegación.
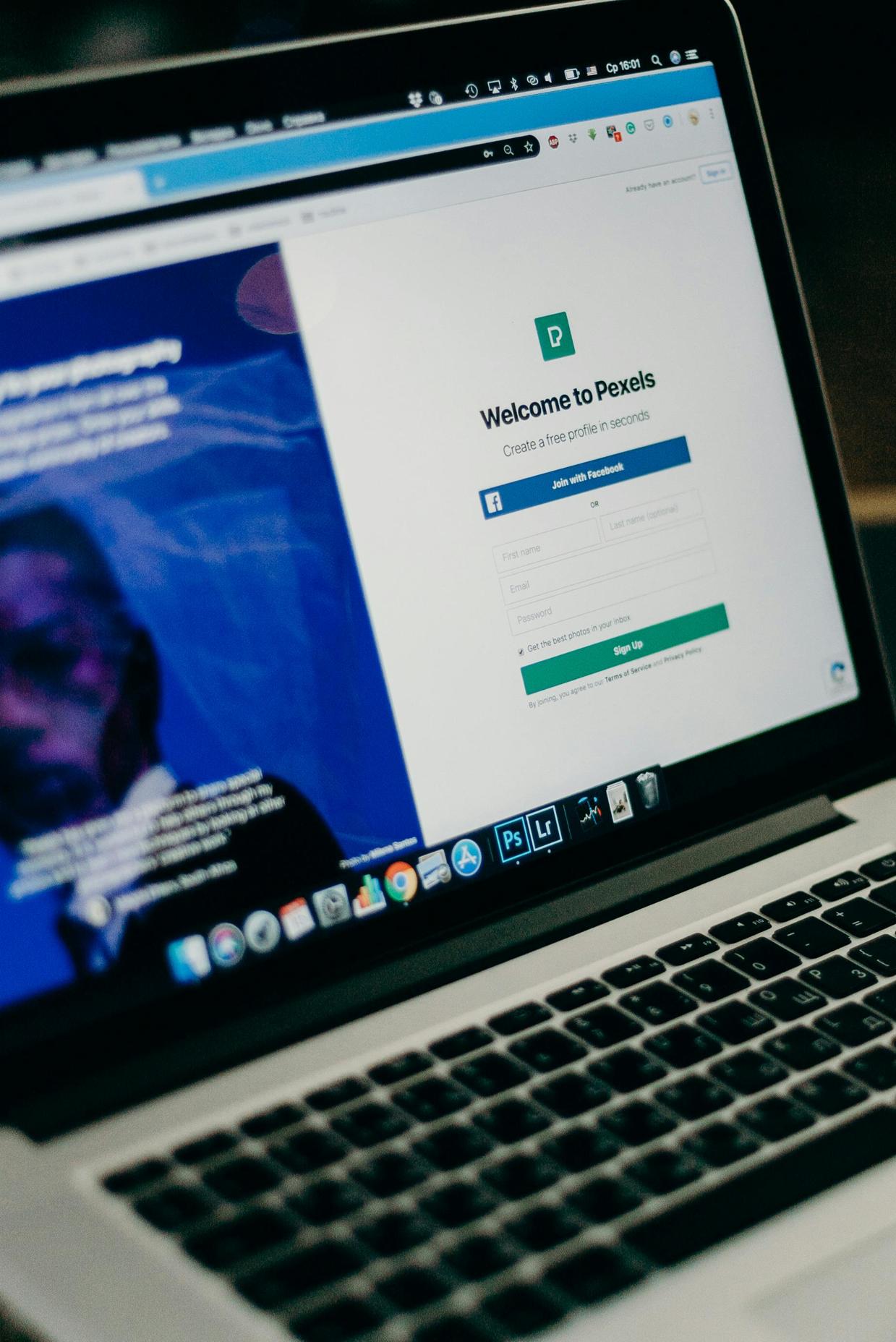
Consejos avanzados para la personalización de iconos
Para aquellos que buscan ir más allá de la configuración predeterminada y personalizar realmente su experiencia con los iconos, hay algunas opciones avanzadas disponibles.
Uso de software de terceros para tamaños de iconos personalizados
Varias aplicaciones de terceros permiten una mayor personalización:
- Software de personalización de Windows: Aplicaciones como IconPackager de Stardock brindan una amplia gama de opciones de personalización.
- Software de personalización para macOS: Programas como LiteIcon ofrecen mayor flexibilidad para los usuarios de macOS.
Estas herramientas le permiten no solo ajustar el tamaño de los iconos sino también aplicar temas de iconos personalizados.
Crear sus propios iconos personalizados
- Diseñar iconos: Utilice software de diseño gráfico como Adobe Illustrator o alternativas gratuitas como GIMP para crear sus diseños de iconos.
- Aplicar iconos: En Windows, siga los mismos pasos mencionados en la sección ‘Personalización de iconos de carpetas’ para aplicar sus diseños personalizados. Los usuarios de macOS pueden usar la opción ‘Obtener información’ en un archivo para pegar iconos personalizados.
Solución de problemas de tamaño de iconos
Si sus iconos aparecen borrosos o no cambian de tamaño, asegúrese de lo siguiente:
- Verificar la resolución de los iconos: Las imágenes de mayor resolución a menudo proporcionan mejor claridad al redimensionarse.
- Actualizar el sistema: A veces, las actualizaciones del sistema contienen mejoras para las funciones de visualización, incluida la representación de iconos.
- Conflictos de software: Asegúrese de que no haya software en conflicto que esté sobrescribiendo su configuración.
Siguiendo estos consejos avanzados, puede asegurarse de que los iconos de su escritorio no solo se vean únicos, sino que también sirvan a sus necesidades funcionales.

Conclusión
Ya sea que use Windows o macOS, ajustar el tamaño de los iconos de su computadora se puede hacer de manera rápida y sencilla. Utilizar tanto las opciones integradas como los consejos avanzados adicionales garantiza una experiencia de escritorio personalizada.
Preguntas Frecuentes
¿Cómo puedo hacer que los iconos de escritorio sean más grandes en Windows 10?
Para hacer que los iconos de escritorio sean más grandes en Windows 10, haz clic derecho en el escritorio, selecciona ‘Ver’ y luego elige ‘Iconos grandes’. Alternativamente, mantén presionada la tecla ‘Ctrl’ y desplázate hacia arriba con la rueda del ratón.
¿Es posible redimensionar los iconos de las aplicaciones en el dock en macOS?
Sí, puedes redimensionar los iconos del dock en macOS navegando a Menú Apple > Preferencias del Sistema > Dock, y luego usando el deslizador de tamaño para ajustar los tamaños de los iconos.
¿Puedo usar herramientas de terceros para personalizar los tamaños de los iconos tanto en Windows como en macOS?
Absolutamente, hay aplicaciones de terceros como IconPackager de Stardock para Windows y LiteIcon para macOS que te permiten personalizar y ajustar más los tamaños y temas de los iconos.
